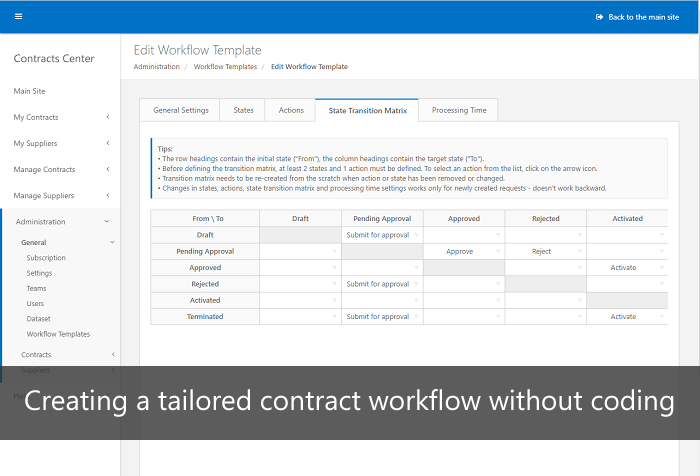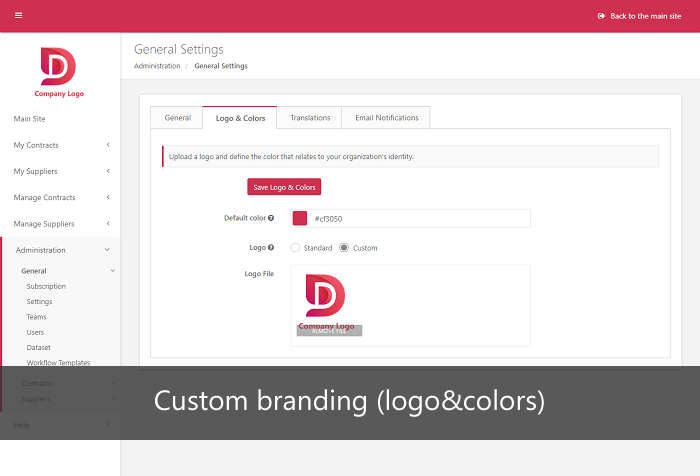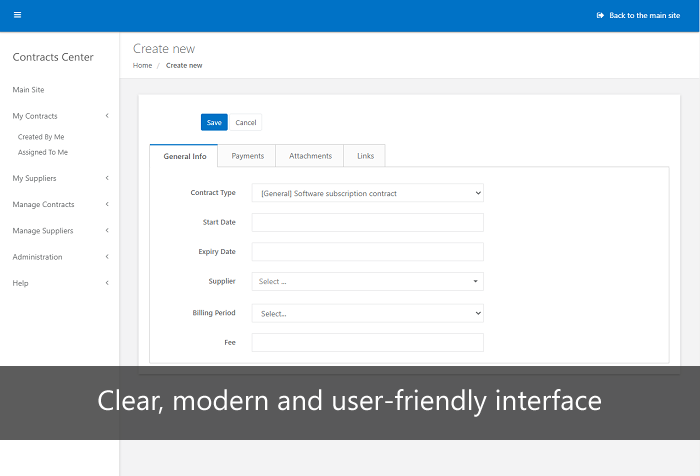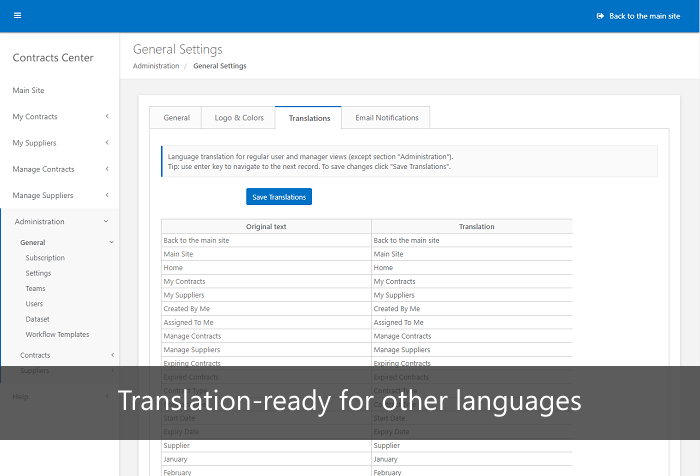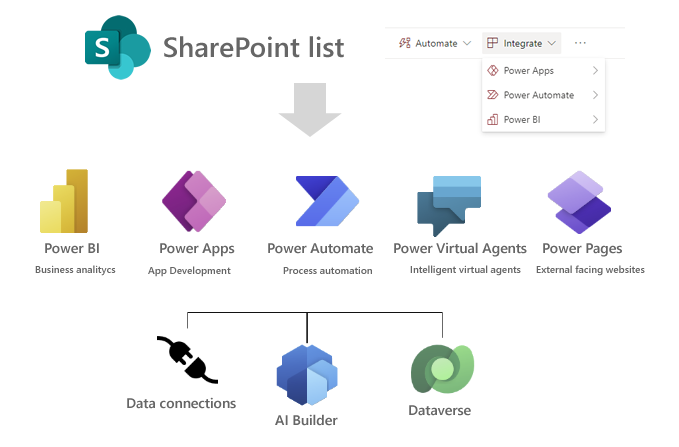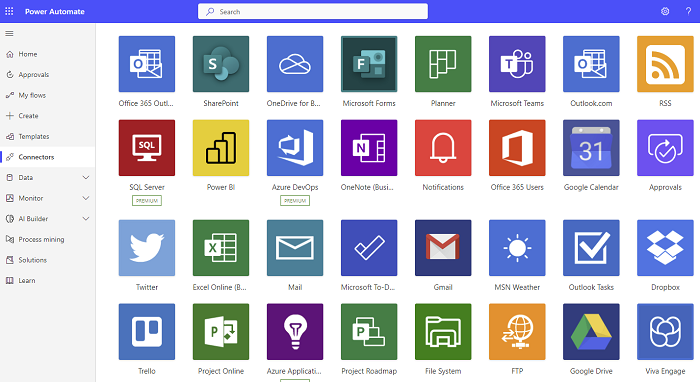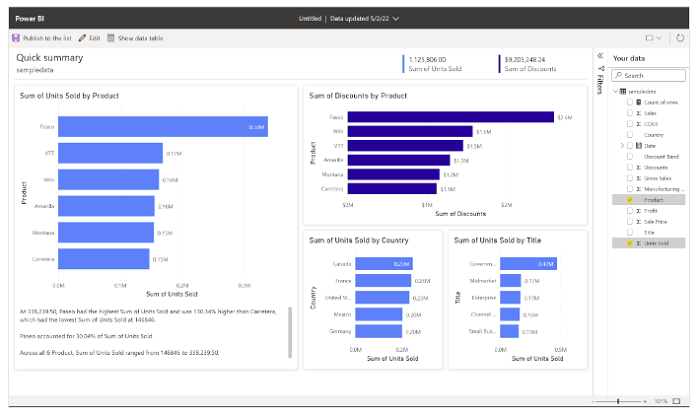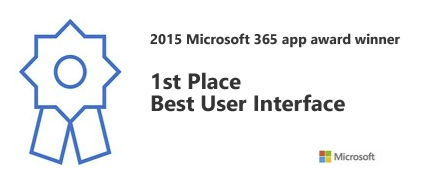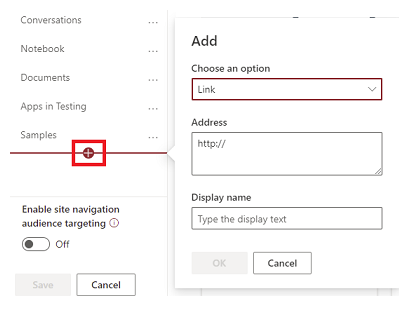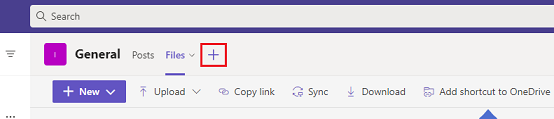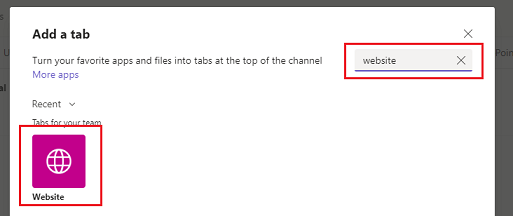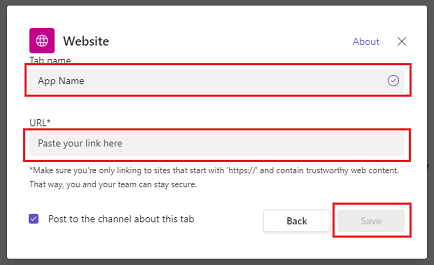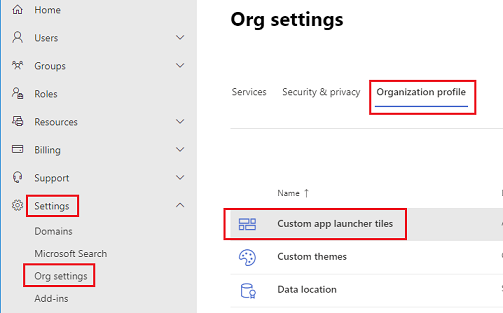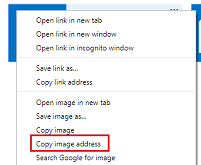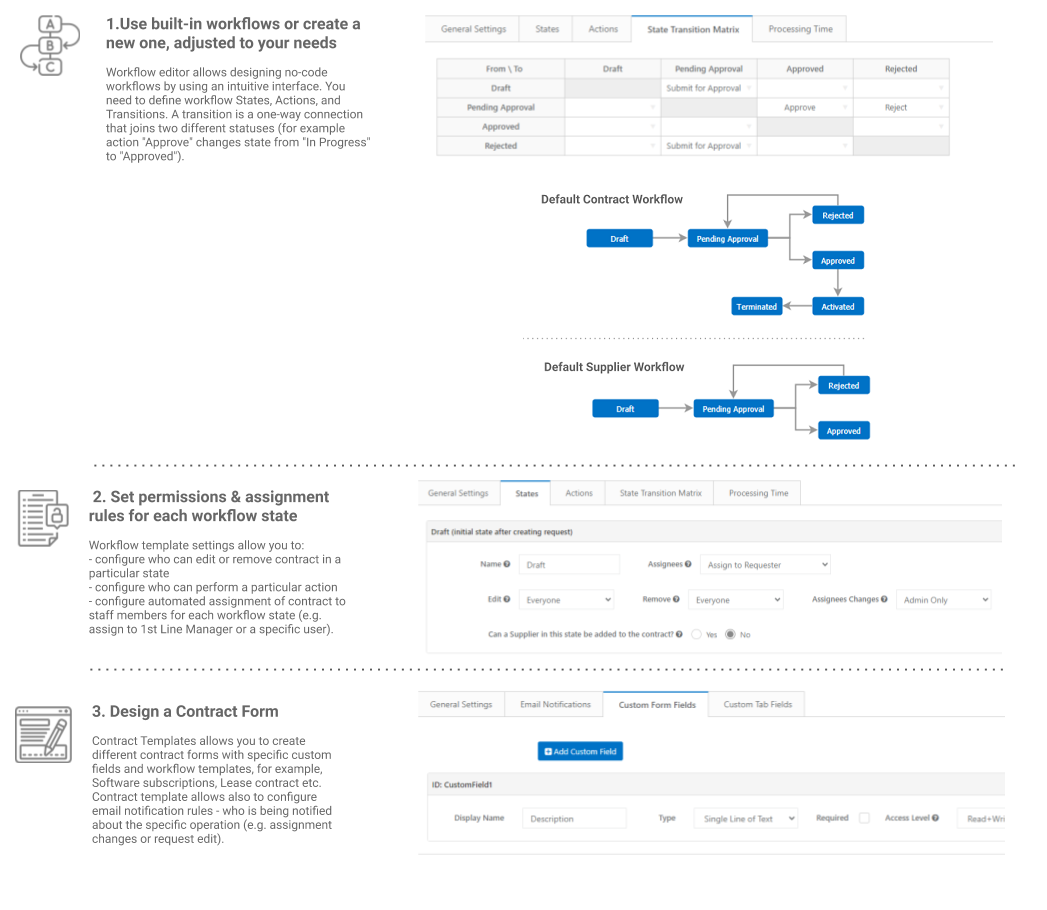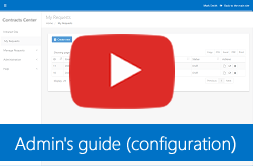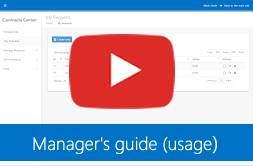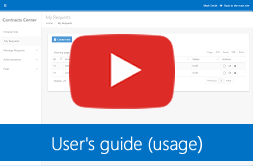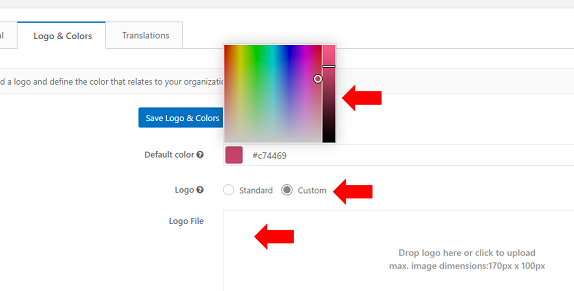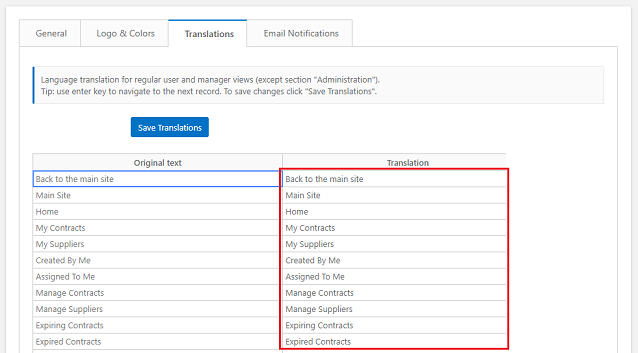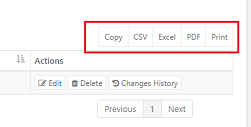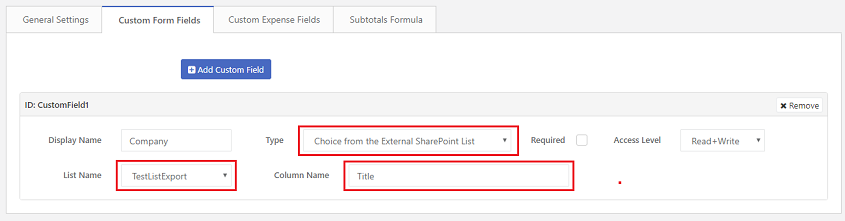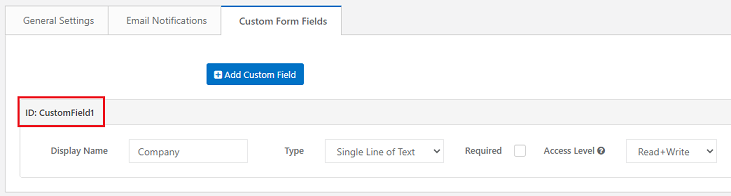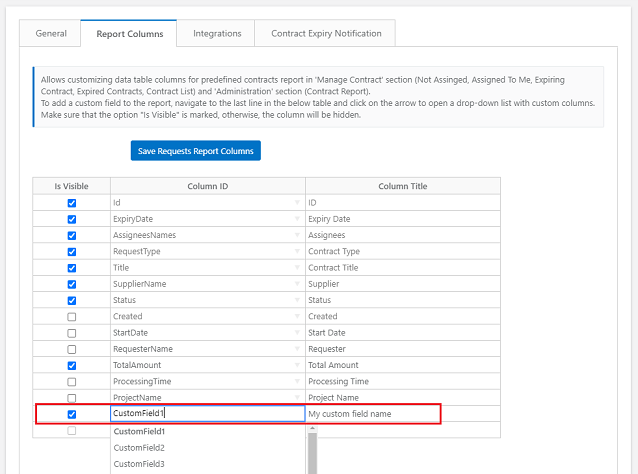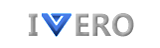Empower Your Organization with Contracts Center: contract and supplier management solution crafted for Microsoft 365. Witness heightened operational efficiency as you navigate the complexities of contract management within a modern and seamlessly integrated environment.
- Fully Functional Trial: Explore all the features with a no-credit-card-required trial.
- Secure Data Storage: All your data is stored on your Microsoft 365 tenant.
- Flexible Payment Models: Choose between an annual subscription or a lifetime license with a one-time fee.
- Free Updates & Support: Stay up-to-date with the latest enhancements and receive free expert support.
Plans and Pricing
Contracts Center is sold in two billing models: Annual Subscription (paid once a year), the pricing works per group of users and
Lifetime License for unlimited users (one-time fee).
Click here to read more about billing & payments.
Tiered Subscription
USD
29
/month
billed annually
The above price reflects the total monthly expense for the app instance (NOT per user) and includes:
- • Free app updates
- • App support (No limit for support tickets)
- • Built-in Microsoft 365 SSO, Availability and Security
- • Access to all app features
Lifetime License
USD
2000
one-time fee
for unlimited users
The above price reflects the total monthly cost for the app instance (NOT per year) and includes:
- • Free app updates
- • App support (No limit for support tickets)
- • Built-in Microsoft 365 SSO, Availability and Security
- • Access to all app features